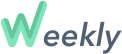Your linked financial institutions will sync periodically to pull in your latest transactions. The frequency of syncing is set by the bank but usually background syncs run a few times a day for most banks. However, there are times where you’d like to be able to sync transactions more frequently than your bank allows by default. Now you can.
On demand syncing allows you to pull your latest transactions when it’s most convenient for you.
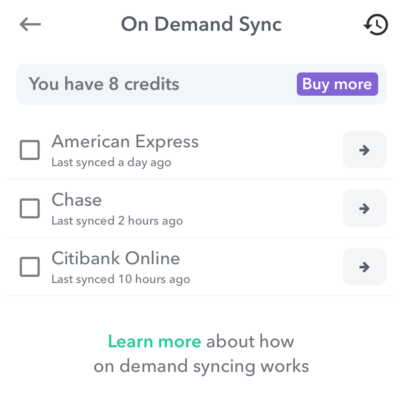
Sync Credits
On demand sync is an add-on feature and requires having sync credits. You can acquire sync credits in several ways.
- You can purchase a pack of 5 credits for 99¢ and a pack of 40 for $4.99.
- If your bank has not synced in the last 24 hours, we will provide a free sync credit for that bank.
- You can earn sync credits by filling out our surveys about our product or submitting bug reports.
Additionally, when you first sign up for Weekly PRO, we will start you with 5 free credits so you can try it out.
Each time you sync an institution uses one sync credit. If your institution fails to sync, you will not be charged a credit.
In offering on demand syncing we want to provide more visibility into the syncing process (via the sync history view) and also give the option to trigger a sync on demand when needed. We are charged for every on demand sync we run (per institution) so we have to be strategic about how we make that available.
We feel like a sync frequency of at least every 24 hours is a minimum level of service we should provide even if user’s banks don’t sync that frequently on demand. So we do not charge sync credits when users run an on demand sync for an institution that hasn’t synced for 24 hours. You can test that out by running an on demand sync for one of your institutions that hasn’t sync for the last 24 hours.
Supported Banks
On demand syncing works for most financial institutions and there is no extra setup required. There are a small number of institutions (like Capital One) that do not support syncing on demand – in this case your bank will be listed but grayed out.
How to Use On Demand Syncing
To get started just tap the sync button at the top of the Transactions card in the dashboard.
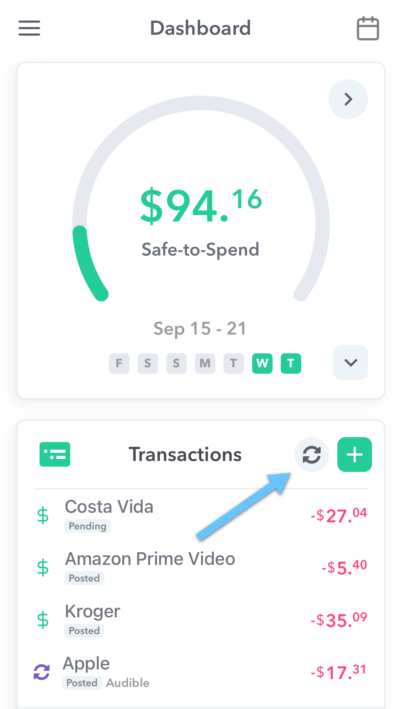
You will then be presented with a list of your connected banks. Below the name of the institution you will see the last time it was synced.
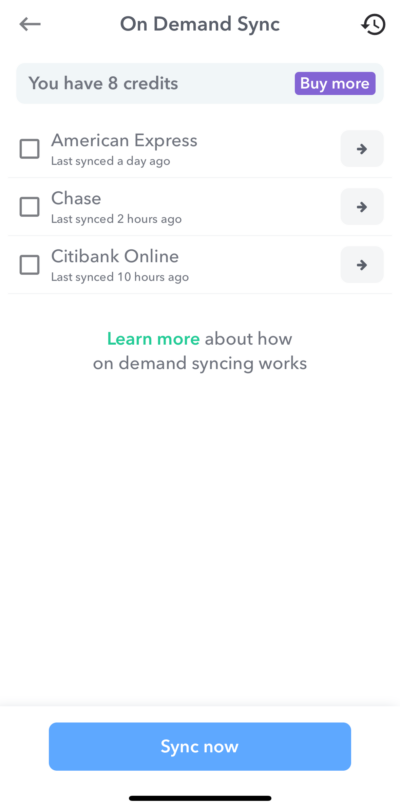
Then select the institutions you’d like to sync and press “Sync”. You will see the institution begin the syncing process.
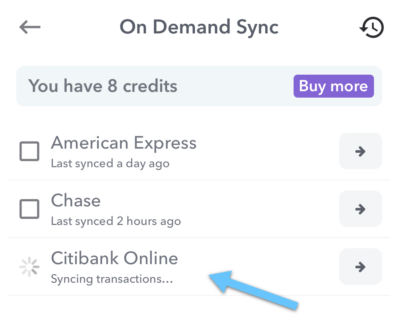
Once the sync finishes you’ll see the status of each institution sync and your transactions will appear just as they normally do.
For more info, see our FAQ about sync history.
You can click the arrow next to the bank name to see your sync history for that bank or you can click the clock icon at the top right to see syncs from all banks.