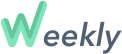You can add transaction in two different ways into Weekly — Manually or Downloaded From Your Bank.
Manual transactions are a way for you to input your transactions inside Weekly where you type in the transaction details then find the destination. You can start to add manual transaction by tapping the (+) in the Transactions card.
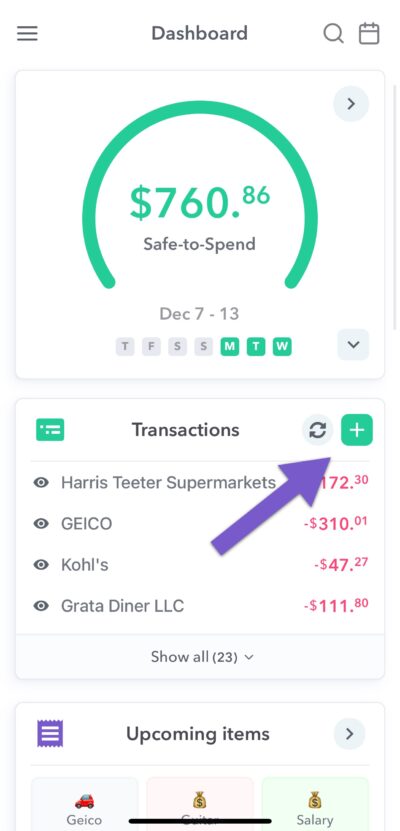
The screen to put in a manual transaction looks like this.
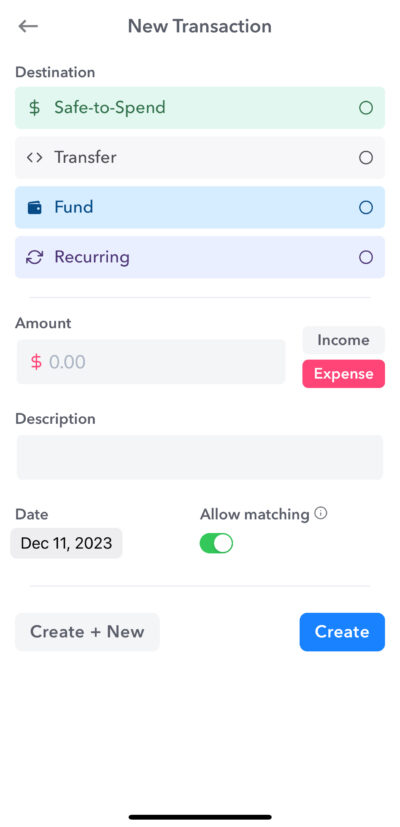
When you manually type in your transaction you add.
- Destination – This is how the transaction is “filed”. For example, if the transaction is for a regular expense, you can file it under “Recurring” and then choose which bill it is for. Here are the four different ways you can file a transaction
- Safe-to-Spend – File it here if the transaction is part of your day-to-day expenses.
- Transfer – A transfer of money from one “bucket” to another. For example you can transfer money from your Safe-to-Spend to a Fund or vice-versa.
- Fund – You can withdraw or add the transaction to a fund.
- Recurring transaction – Define a transaction as coming being for a recurring bill.
- Amount – The value of the transaction.
- Description – Add details about what was bought that would be useful to you.
- Date – When the transaction occurred.
- Allow Matching – When transactions sync from your bank, if they match the amount and have a date close to a manual transaction, Weekly will match them together to create a single transaction if this option is turned on. This can be helpful if you like to add transactions into Weekly whenever you make a purchase and let your bank transactions sync later. (See more below.)
Manual with Synced Transactions
You may chose to add transactions manually even if you sync your transactions with the app if you want to have updated numbers immediately. If you have selected “Allow Matching”, manually added transactions will be automatically matched to transactions that sync from your bank account for the same amount. If a manual transaction is matched with a bank transaction, it will have a checkmark next to it on the Dashboard and you won’t be prompted to review the matched transaction from the bank.
If the transaction you entered doesn’t quite match the amount from your bank it won’t be automatically matched. Instead, you will have the option to match the transaction yourself on the confirmation screen.